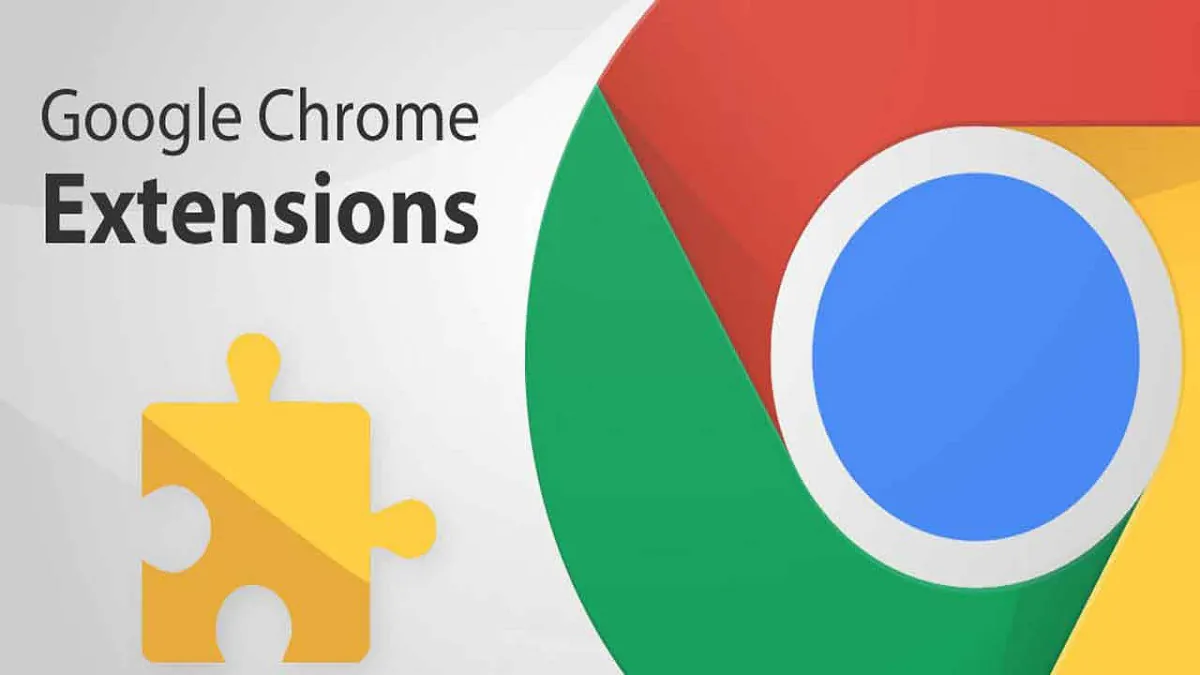
Google Chrome'un avantajlarından biri, çok sayıda uzantı yardımıyla işlevselliğini ve kullanılabilirliğini artırma yeteneğidir. Bugün size Google Chrome'da uzantıları nasıl yükleyeceğinizi ve yöneteceğinizi anlatacağız.
Tüm ayarlar ve testler bir dizüstü bilgisayarda yapıldı Huawei MateBook 14'ler, nazikçe temsil tarafından sağlanan Huawei Ukrayna'da.
Birçoğu uzantıları duydu, hatta çoğu onları kullandı, ancak herkes onları bilmiyor. Bazen kullanıcılar, Google Chrome'un kararlılığına ve performansına zarar vereceğini düşünerek tarayıcılarında bir şeyi değiştirmekten korkarlar. Ama pek öyle değil. Bazen uzantılar, tarayıcıdan en iyi şekilde yararlanmanıza, kişisel verileri korumanıza, ihtiyacınız olan bilgileri daha hızlı bulmanıza ve tabii ki can sıkıcı reklamlardan kurtulmanıza yardımcı olur.
Herhangi bir tarayıcı uzantısı, yeni özellikler eklemenize izin veren küçük programlardır. Bunlar, geliştiricinin uygulamak istemediği veya uygulamak istemediği işlevlerdir, çünkü bunlar tamamen yasal değildir.
Google Chrome şu anda uzantıların yüklenmesini sınırlamasa da, bazen bunları yüklemeye gerek olmadığını hatırlamalıyız. Zamanla, tarayıcının kendisi çok sayıda uzantıdan muzdariptir ve onu fabrika ayarlarına döndürmek veya gereksiz uzantıları kaldırmak zorunda kalacağız.
Bir uzantının ana işlevi, belirli bir eylemi gerçekleştirmek için atmamız gereken adım sayısını azaltmaktır. Kısacası, indirdiğimiz uzantı tarafından gerçekleştirilen eylemlerin atandığı bir makro gibi.
Uzantıyı kullanmak için önce işlem yapmak istediğiniz web sitesini ziyaret etmeniz, ardından adres çubuğunun sağındaki uzantıyı temsil eden simgeye tıklamanız gerekir. Artık uzantı otomatik olarak atanan görevi gerçekleştirmeye başlayacaktır.
Resmi Google Chrome uzantısını Chrome Web Mağazası'ndan veya bildiğiniz ve güvendiğiniz kaynaklardan indirebilirsiniz. Ancak, yüklemeden önce, güvenli olduğundan emin olmalı ve gerekli özeni göstermeli ve varsa geliştiricinin web sitesini kontrol etmelisiniz. Ayrıca derecelendirmelere daha yakından bakabilir, hatta çok istekliyseniz kaynak kodunu arayabilirsiniz.
Hâlâ resmi Google Store'a güveniyorsanız, uzantıları buradan indirip yüklemenizi öneririz.
Bunu yapmak için birkaç basit adımı gerçekleştirmeniz gerekir:
Uzantıyı kullanmayı bıraktığınızda ve artık kullanmayı planlamadığınızda, gereksiz olanları devre dışı bırakabilirsiniz. Gereksiz uzantıyla çakışabilecek diğer programlarla ilgili sorunları önlemek için tarayıcımızdan kalıcı olarak kaldırmak daha iyi olsa da.
Gereksiz uzantıyı kaldırmanın kolay bir yolu var:
Ancak bazen kullanıcılar çok sayıda uzantıya sahiptir ve bunların tümü Yer İşaretleri Çubuğunun yanına yerleştirilmemiştir. Bu durumda:
Tarayıcınıza yüklediğiniz uzantıların sayısı çok fazlaysa, ihtiyacınız olmayanları temizlemeye veya devre dışı bırakmaya başlamanın zamanı gelmiş olabilir. Ayrıca kullandığımız tüm uzantıları adres çubuğunun sonuna koymamıza yardımcı olacaktır. Ardından, kurulu tüm uzantılara erişmek için açılır oku tıklamanız gerekmez.
Bunun için:
Uzantılar, herhangi bir uygulama gibi, bir noktada çalışmayı durdurabilir - ya diğer uzantılarla çakışma nedeniyle ya da başka bilinmeyen nedenlerle. Google Chrome, bir uzantıyı kaldırmadan ve yeniden yüklemeden önce düzeltmemize olanak tanır.
Bunun için ihtiyacınız olan:
Ayrıca okuyun:
Yorum bırak